Documentation
How to use brewCalc
- Enter in the Malts and Hops to use
- Update the mash steps
- Enter in your brew details, i.e. mash time, volumes etc
brewCalc uses certain cell colours to indicate different operations. Any cell that is yellow cannot have data entered into it, it is generated a result of some calculation. White cells can have data entered into them. Pink cells can be changed if you desire, these numbers normally come from the databases etc. To enter in a new beer, either click on the 'File New Icon' or select new from the file menu.
To save a beer click on the save icon, or to print click on the print icon. For the purposes of calculating overall system efficiency, it is best to have all your beer files into one directory.
At present brewCalc doesn't presently come with a preinstalled database of ingredients. There are a few ingredients, but probably not the ones you want, I find that I never use half of the ingredients that come with various packages. If this is a bit of a issue for some of you, let me know and I may address it at a later stage.
Entering The Malt and Hops
The Malt and Hops tab is where you start to design your beer. It is broken down into two panes, one for malt and the other for hops.
Entering the Malt
When entering in malts, you have the option of either entering them in as a percentage or in KG's. If you are using the percentage option, make sure you have set your brew volume in the mash details tab. Select a malt from the drop down tab and then enter in either the percentage or KG's. You can now, if you like change the malt potential, colour or moisture percentage of the malt before you add it to the table.
The estimated extract potential is displayed depending on how much malt is used and your brew volume, the expected extract is also displayed, based on the system efficiency percentage. This can be calculated based on the accumlated data of your brews, or if you don't have enough data, you can enter in an efficiency percentage.
Once you have selected and entered the revelant details for a malt, click the green tick to add the malt to the table, clicking the red tick will delete it. If you double click a line on the table, those malt details will fill the edit boxes for you to change if you like. The blue curved arrow is replace. Click this to replace the highlighted line with the current details
Entering the Hops
Entering hops is similar to entering a malt. Just select the hop from the drop down box and enter the number of grams and how long it's going to be in the boil for. You can also change the type and the alpha acid percentage. Once you're happy click the green tick to update the hops table.
The editing functions work exactly the same as the malt table.
Brewing Tools
he tools on this tab are used during your brew session. Some of these tools use data that you must enter in the Mash Details tab, mainly things such as brew volume and various times.
The slider at the top is for carbonation, selecting the temperature and amount of carbonation will give you the amount of wort or grams of sugar to prime with. The table below shows the basic priming levels of various styles.
| British-style ales | 1.5 - 2.0 |
| Porter, stout | 1.7 - 2.3 |
| Belgian ales | 1.9 - 2.4 |
| European lagers | 2.2 - 2.7 |
| American ales lagers | 2.2 - 2.7 |
| Lambic | 2.4 - 2.8 |
| Fruit lambic | 3.0 - 4.5 |
| German wheat beer | 3.3 - 4.5 |
Using The Mixing Tool
The mixing tool allows you to calculate proportions, mixing rates and equlibrium conditions. It is based on using 2 quantities, perhaps volume and their conditions, e.g. temperature.
As a example lets say we had the following
- 20 litres of water at 65C to which we want to add:
- 5 litres of boiling water (temperature 95C)
Each line edit has a radio button next to it so you can calculate other factors of the mixing equation. Lets say we've got 50l of beer with a specific gravity of 1.050, how much water (specific gravity 0) do we add to get a beer of gravity 1.045. Enter the beer details in the quantity 1 and condition 1 line edits, use specific gravity points as the condition. In this case 1.050 becomes 50. Because we looking for the quantity to add, check the quantity 2 radio button and enter in the gravity of water in condition 2 which is 0. The gravity we want to achieve is 1.045, this is effectively the equalibrium point so enter 45 into the 'Desired Outcome / Equalibrium' line edit. The resulting quantity will be displayed in quantity 2 line edit - 5.5 litres in this case.
If you check the 'Calculate Infusion Water To Add' check box, you can work out how much boiling water you have to add to an infusion mash to raise the temperature. Enter the temperature you wish to achieve in the 'Desired Outcome / Equalibrium' line edit. The amount of water to add will be displayed as quantity 2. The 'Calculate Infusion Water To Add' uses the mash heat capacity as a factor, this takes account of the heat already in the mash.
NOTE: The boiling water temperature is set in brewCalc preferences and defaults to 95C
Mash Details
This tab is where you record the basic details of your brewing session, details such as
- Brew volumes
- Boil times
- Mash Schedule / Profile
- Decoctions
The Sparge SG and the final runnings edits are where you can enter details of the sparge after you have performed it. The projected end of boil is based on the Sparge SG box on the mashing tab.
The slider bar is one place where you record your start and finish specific gravity. The other place is on the Brew Details tab.
The Mash Profile / Schedule
This tool helps you design and run a mash. Basically we enter all the steps we want to perform in our mash and click the 'Mash Profile' button which display a description of the instructions to perform for each mash step.
| Step | Time | Start Temp | End Temp | Start Vol | End Vol | Description |
| 1 | 15 | 60 | 60 | 20 | 20 | Mash In |
| 2 | 5 | 60 | 65 | 20 | 20 | Step |
| 3 | 60 | 65 | 64 | 20 | 20 | Infusion |
| 4 | 30 | 65 | 75 | 20 | 30 | Mash Out |
For the above mash profile we will get the window displayed
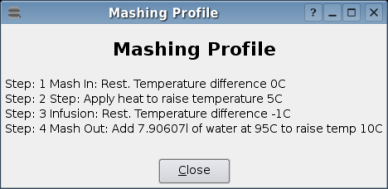
If, as in step 4, we entered a volume and temperature increase, the amount of boiling water to add to raise the mash temperature is calculated. Just add any temperature difference to calculate the water to add. Decoctions can also be calculated, just enter the temperature differences and set the description to 'Decoction'.
NOTE: Descriptions can be added or updated in brewCalc preferences.
Gravity Graph
This tab will give you a graphical representation of the how your brew is fermenting. It plots the specific gravity and temperature versus the time taken or date. These details are obtained from the the details you have entered into brew details
Also on this tab you can get your system efficiency calculated over the number of brews you have done. To do this all your beers should be in one directory
Brew Details
This tab is where you can keep track of fermentation and view various details about your brew. There is also a box for you to enter in comments. It is here that you choose what yeast you used to ferment your beer with.
The calculated brew details are mainly obtained from Mash Details tab
The check boxes give you different options of calculating various things. Some of these are probably irrelevant, but I've put them there for amusement more than any other reason.
- Alcohol percentage
- Apparent and real attenuation
- Real extract
- Weight of extract in solution
Taste Wheel
The taste wheel is used to give you a visual representation of the taste profile of your beer. When you first start using it, there are 10 default flavours on the wheel, these can be changed by selecting 10 flavours from the listbox that you want to use to describe your brew. Click the green tick to replace the current flavours on the wheel.
Once you have finished selecting the flavours you want added to the tastewheel, you can then start dragging the points to positions on the spoke of the wheel that reflect the intensity or lack of of the flavour, aroma or characteristic of your beer.
On the left of the graph, a percentage reading is given indicating as a percentage where the point is positioned on the wheel.
Ingredients Maintenence
Ingredients maintenance has now been moved to the tools menu. This is where you enter in what malts, hops and yeast strains you want in your system. I use the kg/l for the extract for all the calculations in brewCalc. If you want to convert, just enter in your specific gravity per pound and click the "Caculate Metric" button. This calculation is based on the preposition that sucrose is 100% fermentable.
Once you have updated the ingredients, click OK to save and exit.
Updating the Preferences
Preferences are updated by selecting Options->Preferences or hitting <ALT-P>. Here you can enter factors that are applicable to your setup.
The beer directory is where you will keep your completed brew files. This directory is also used for calculating the overall system efficiency.
The calculation factors are factors that are used in various places :-
- The decoction temperature is the temperature the decoted mash will be when you add it back into the main mash.
- The hops factors are used in the Tinseth bitterness calculations, a smaller factor means greater utilisation from that type of hop.
- The system efficiency value is a generic value, if your setup gives better or worse performance then adjust this calue accordingly.
- The system losses describes any loss in your system, normally any residual wort left in the bottom of your mash tun.
- The system evapouration is the amount of liquid that will get boiled off in a percentag per hour.
- The shrinkage is a percentage wort shrinkage when going from hot to cold.
Units Conversion
The units conversion has been moved to the tools menu. It opens a window that allows several unit conversions, among them
- convert pounds to kilograms
- convert farenheit to celsius
- convert grams to ounces
- convert litres to gallons
The window can stay open if you need quick calculations at any time.
Screenshots
Documentation
Installation